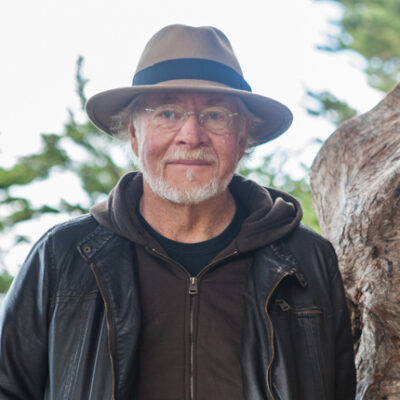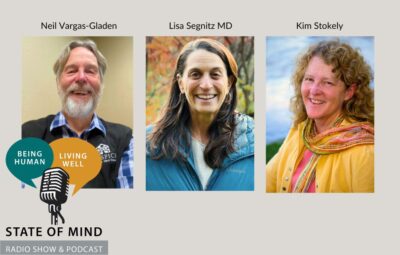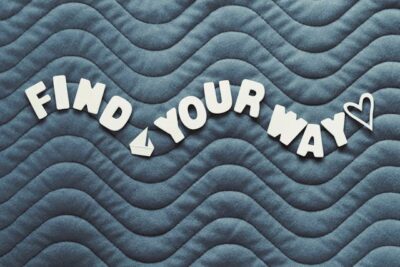Hi there! If you’re reading this, you’re probably a new programmer at KSQD, looking to find out how to get set up with a site account, program page, and ksqd.org email address. This document is designed to step you through getting an email and website account, along with setting up your programmer image and bio.
Note: This process is for people who have been assigned as programmers on KSQD, either on the air or as a podcast (web exclusive). Staff can also use the first part of this procedure in setting up their G Suite accounts. There is not yet a current policy on whether volunteers who are not programmers will have their own site accounts – if you would like a determination on whether you are eligible for a G Suite or site account, please contact Rachel Goodman or Mathilde Rand for assistance.
First, a few notes on the technology the site uses: The site is powered by WordPress, and the email is powered by Google’s G Suite for Nonprofits, which provides you with several products like GMail, Google Calendar, and Google Drive as part of your KSQD email. There are also some integrations between G Suite and the website, such as being able to post media from Google Drive as part of your posts on the website. (If you are concerned about using Google, setting up an account is not mandatory, and we can provide you with a non-connected WordPress account; however, this does come with some limitations that will be explained if you are interested in going this route).
If you are one of the programmers who had a site account created but still need a G Suite account, no problem; just follow the G Suite setup instructions, then email Marc or myself with your existing account name and we will change the associated email to your ksqd.org email, enabling the integration.
The first thing to do, if you haven’t already done so, is to fill out the programmer information form located here:
https://docs.google.com/forms/d/e/1FAIpQLSe5CWdeR0GlkmQMnhnEqYkOvhBTKxrQ2XfDY2U6PyQLrsAu7w/viewform
This form will allow you to submit some basic information about your show.
At this point, you will receive a message back stating that your G Suite account has been created, your new email address (in the examples that follow we will use the account test@ksqd.org, but you will use the account that’s assigned to you), and a temporary password. This password will only work once and for a limited time, so once you receive it you should complete the signup process ASAP (once you log in for the first time you will be able to set your own password).
As the email is provided by Google’s G Suite, you will sign in via google:
If you already have other Google accounts, you may see a window like this:

To set up the new account, you would click on the “use another account” option as shown.
That will then bring you to a page where you will enter your new email address…
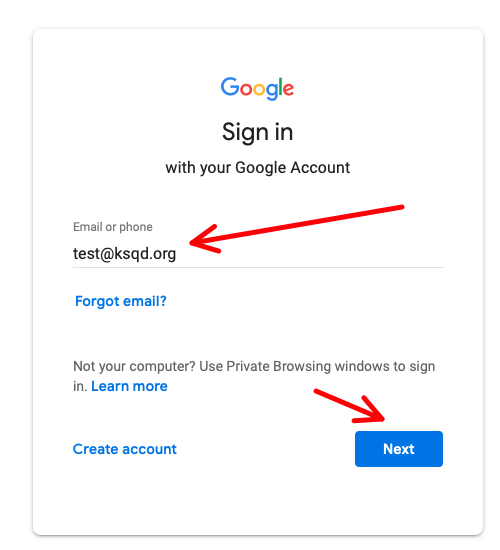
…and one-time password that was sent to you.
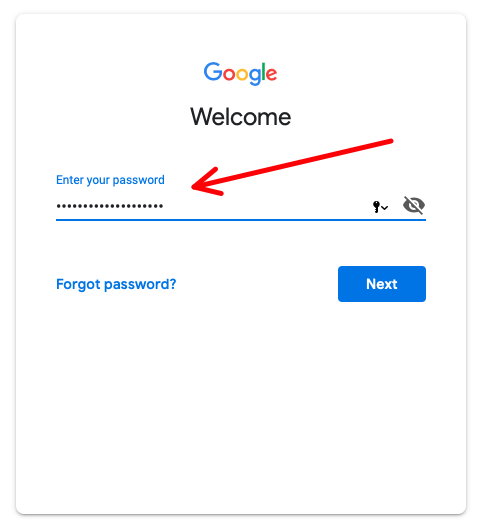
Once you have done this, it will ask you to set up a password. You must use a password that is at least 16 characters, and should include letters (upper and lower case), numbers, and symbols ($&* etc.).
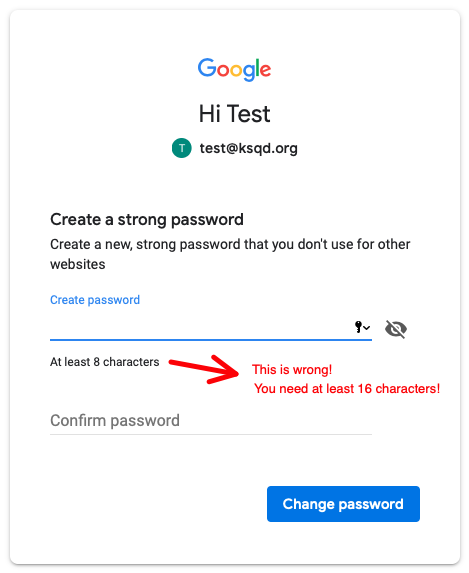
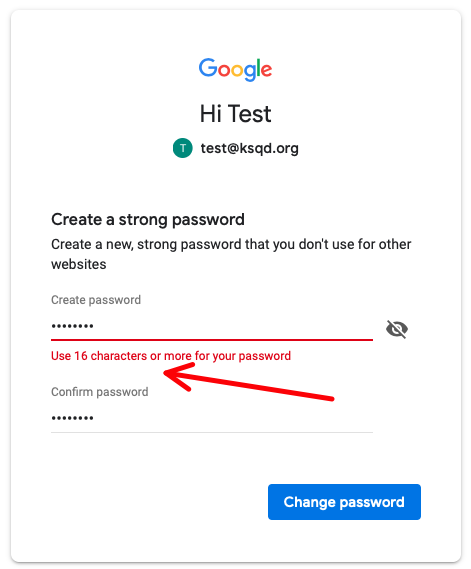
Once you have entered your password, you will be presented with a screen with a user agreement. Once you accept the agreement, you will be brought to your new account’s homepage:
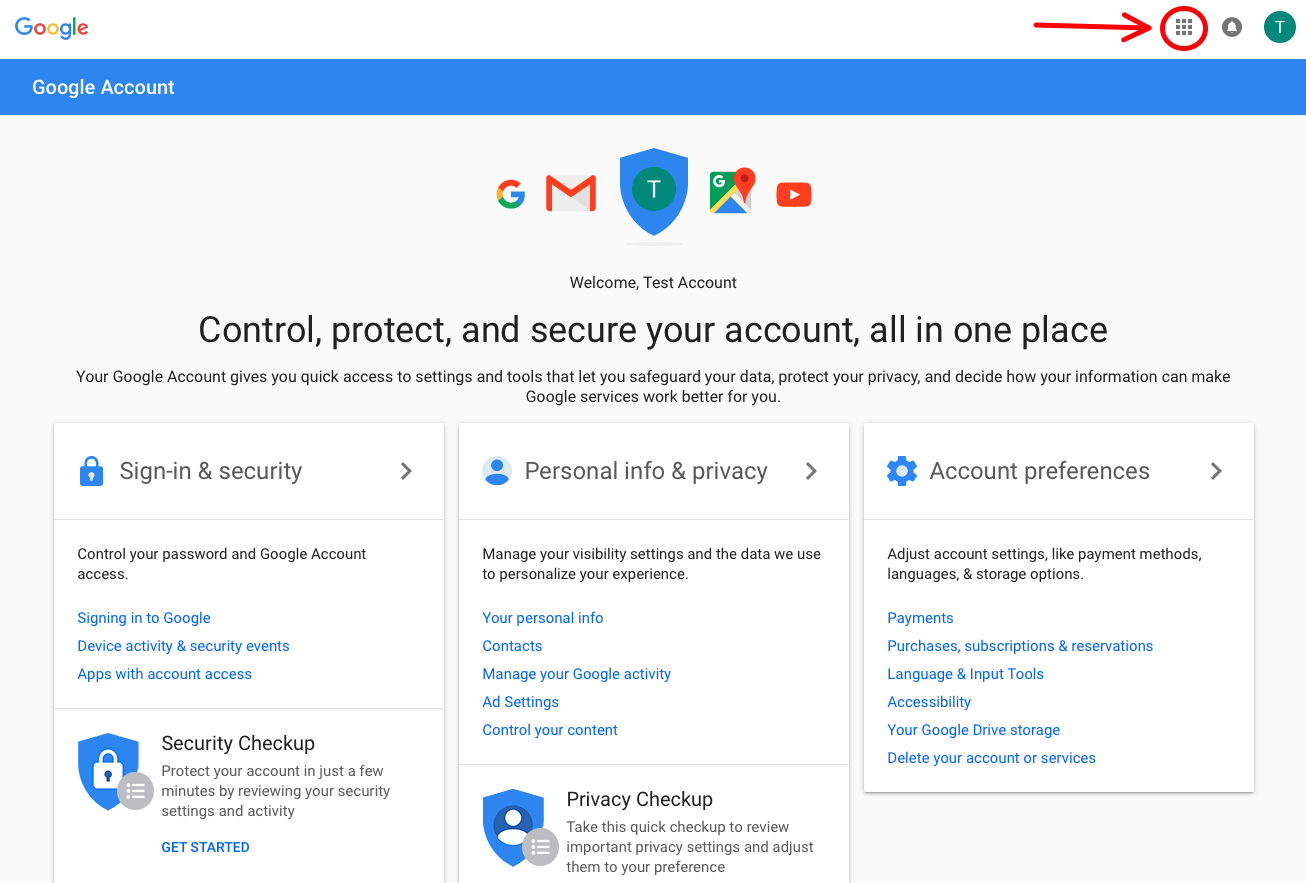
In the upper right corner, the highlighted grid icon will show you all of the services available for your new account:
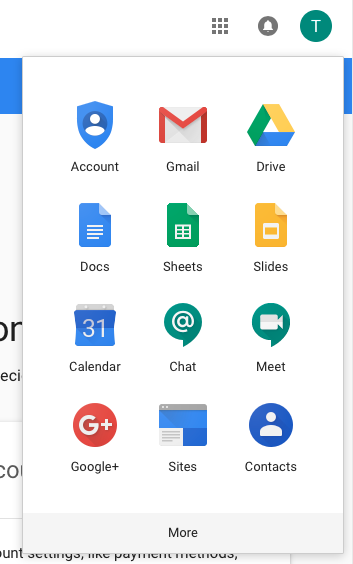
Once you have your ksqd.org email address set up and your program information submitted, you can contact (POINT PERSON) to get a website account set up.
When your account is set up, you can locate the login form link at the bottom of the https://ksqd.org homepage:
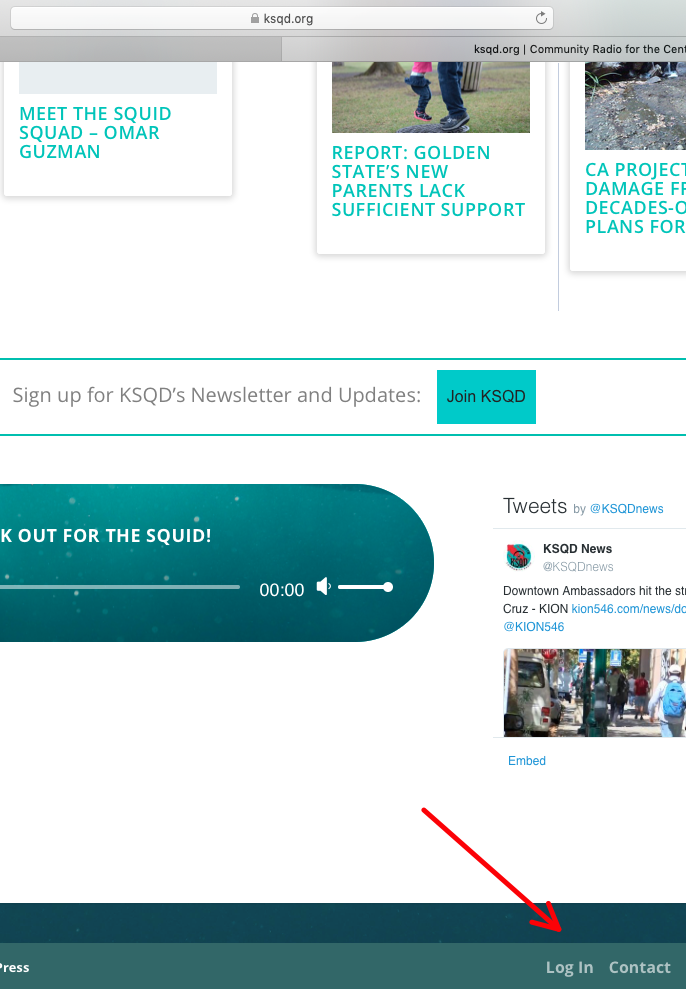
That will then bring you to the login screen. If you are already logged into your G Suite account, you can simply click the Log In with Google button to log into the site:
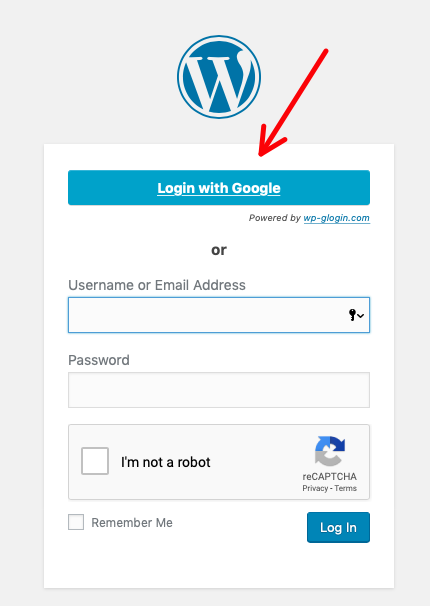
If this does not work, make sure you are signed into your ksqd.org Google account, and signed out of any other Google accounts in the browser you are using.
Once you are logged in, you will have access to a control panel for editing your posts on the site:

To learn about setting up your site profile and gravatar icon, you can continue with the next section of the tutorial.